
First, to select all the table cells, point to the top left corner of the first heading cell, and click the mouse button.Here are a few things you can do to modify the XML table, so it's easier to read. Then, close the XML Source Task Pane (at the right side of the Excel window).To see the RSS list items, right-click on a cell below the headings,.This creates a table on the worksheet, with the headings from.Drag the Item section heading to cell B3 on the worksheet.On the Item heading, to select it, and all of its sub-items. In the XML Source task pane, scroll down, to find the Item section.Click the OK button, to close the XML Map dialog box.Īfter the map has been created, follow these steps to add it to the worksheet, and see the data.Excel will create a schema based on the XML source data."Īfter you add the map, it should appear in the XML Maps in this Workbook list Message: "The specified XML source does not refer to a schema. Optional: Check the box for "In the future, do not show this message.".If a message appears, like the one below, click the OK button.Click in the File Name box, and press Ctrl + V, to paste the copied.In the dialog box, click Add, to create a new XML map.In the XML Source task pane, click the XML Maps button.On the Ribbon's Developer tab, in the XML group, click Source.In Excel, open the workbook where you want to create the RSS feed.Next, you'll use that RSS link to create an XML map in a workbook. Right-click on the RSS link and click Copy Link.Scroll to the bottom of the page, and look for the Blog RSS Feed link.
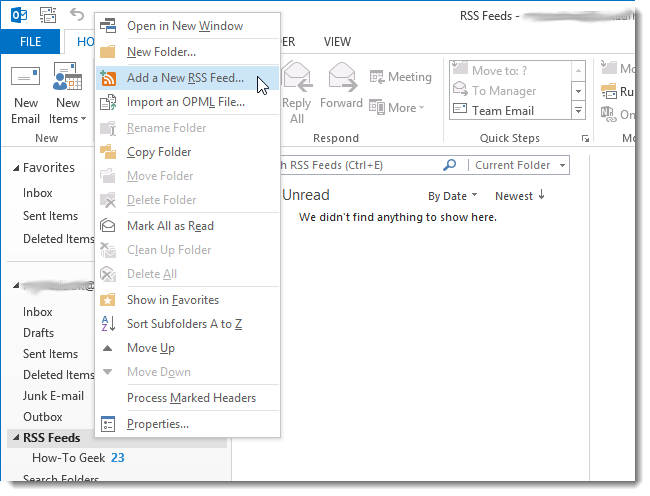

RSS ( Real Simple Syndication) feeds provide details on website content updates, in a structured format. Related Links Method 1: Add XML Map to Show RSS Feed


 0 kommentar(er)
0 kommentar(er)
